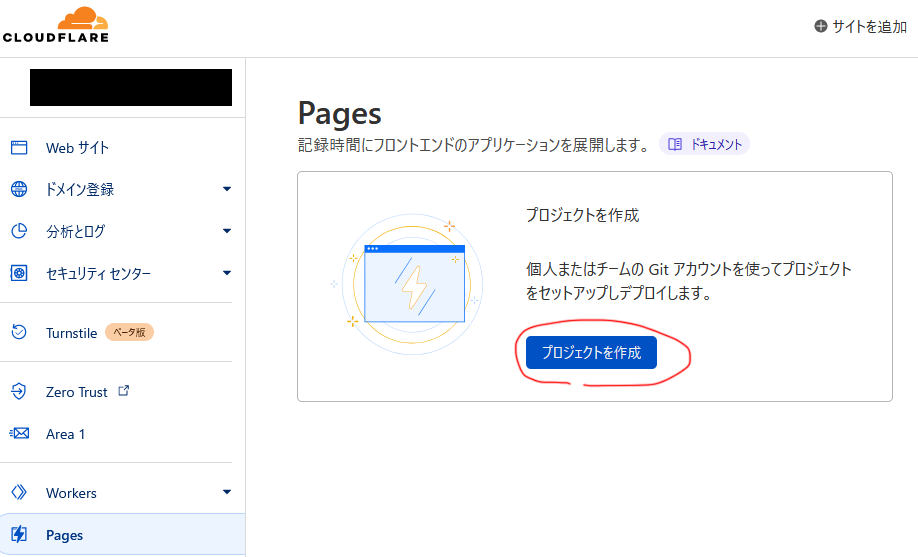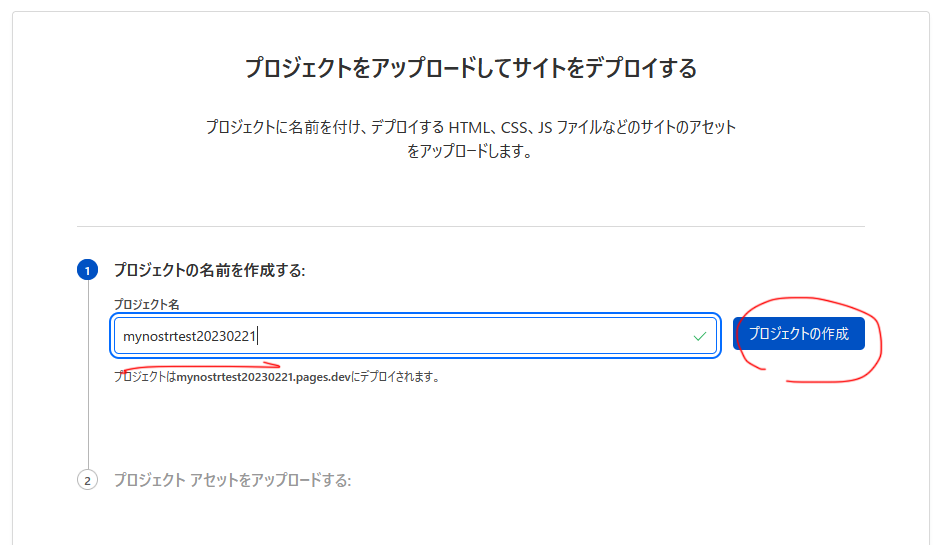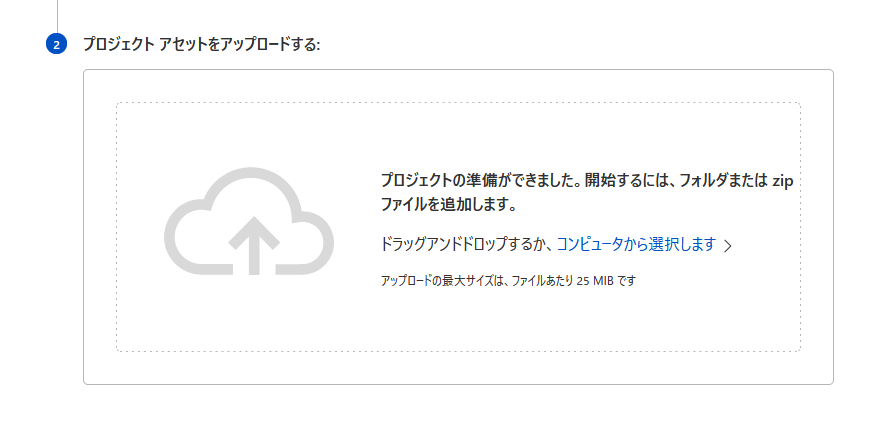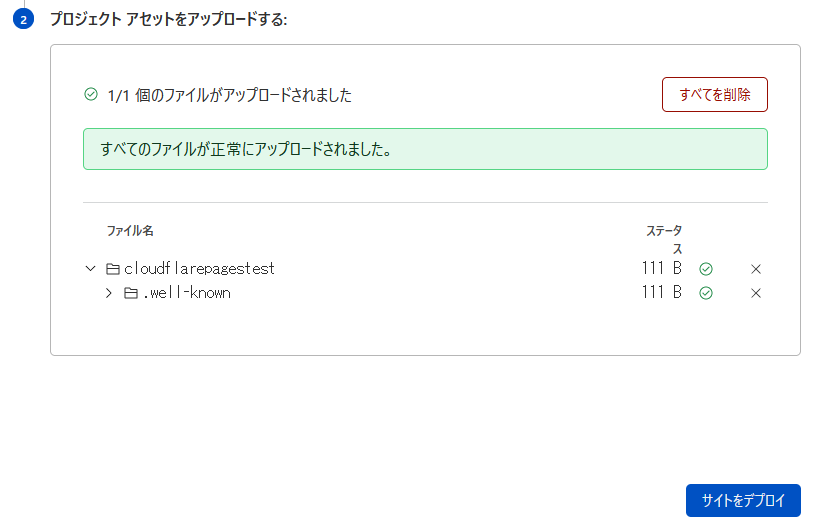Admin-fe使ったことなかったけど使う必要が生じたのでメモ
Pleroma自体の設定を変更することは考えてなくて、ユーザーや投稿のモデレーションができればよかったので、フルで使えてるのかはわからない。
環境
Pleroma 2.5.0(ソースからインストール)
手順
ユーザーにadmin権限を付す
自分をadminに設定してなかったので設定する。
ユーザーの名前(nickname)をfoobarとする。
cd /opt/pleroma sudo service pleroma stop sudo -Hu pleroma MIX_ENV=prod mix pleroma.user set foobar --admin
admin-feから設定を変更可能にする
config/prod.secret.exsを編集する:
sudo -Hu pleroma nano config/prod.secret.exs
ここで、
config :pleroma, configurable_from_database: true
に変更(false→trueにする)。
設定をデータベースへマイグレーション
sudo -Hu pleroma mix pleroma.config migrate_to_db
ここで
Migration is not allowed until all deprecation warnings have been resolved.
というメッセージが出たので、マイグレーションが動いてるかどうかがはっきりしない。
まあ動いてるからいいか…
起動
sudo service pleroma start
使い方
adminユーザでpleroma-FEにログインすると、右上にadmin-FEへのリンクされたアイコンが表示される。
URLでいくと、instanceのドメイン/pleroma/admin/にアクセスするといいっぽい。